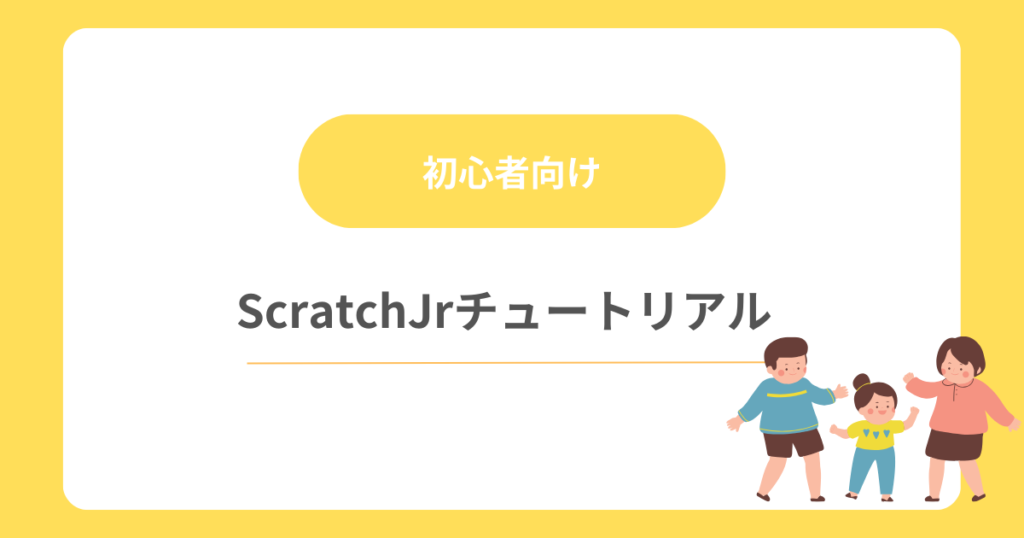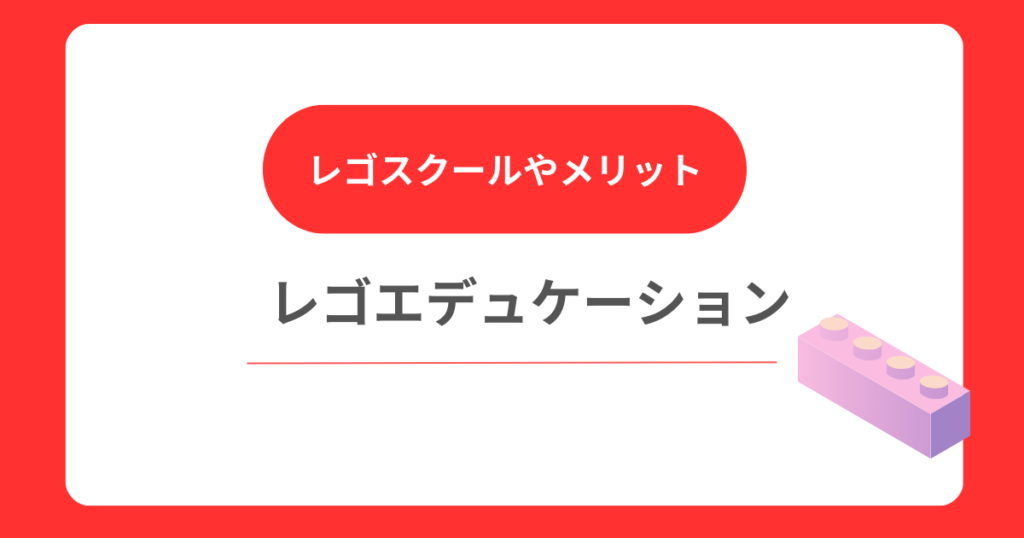初心者のためのScratchJrチュートリアル 最初のステップバイステップガイド
幼児や小学校低学年(5~7歳)のこどもにプログラミングを学ばせるなら、ScratchJr(スクラッチジュニア)からはじめるのがおすすめです。ScratchJr(スクラッチジュニア)はタッチ操作だけで使える無料のソフトです。遊び感覚で楽しみながらプログラミングの概念を学ぶことができます。
ScratchJr(スクラッチジュニア)でできること
ScratchJr(スクラッチジュニア)は、5~7歳のこどもでもタップだけで簡単に操作できるフリーソフトです。アイコンが描かれたブロックを組み合わせ、キャラクターを思い通りに動かしたりゲームを作ることができます。
初心者でも簡単!ScratchJr(スクラッチジュニア)でプログラミングを作ってみよう
ScratchJr(スクラッチジュニア)の機能をご紹介しながら、簡単なプロジェクトを作ってみます。
①画面・ペイントエディター・ブロックの説明
ScratchJr(スクラッチジュニア)の使い方は、画面右上にある本のアイコンから確認できます。画面下に表示されているタブを選択すると、「画面の説明」「ペイントエディターの説明」「ブロックの説明」なども確認できます。
また動画もあるので、操作前に確認しておくとよいでしょう。
②プロジェクトを新たにはじめる
プロジェクトを新しく始めるには、プラスボタンをタップします。
③背景を変更する
プロジェクトを開くとキャラクターが描かれた白いキャンバスが表示されます。背景を変更するには、上部中央にある写真マークをタップして、好きな背景を選択します。
今回は宇宙を選びました。
④キャラクターを動かす
キャラクターを動かすためには、丸で囲まれているボタンをタップし、右のオレンジのバーから行動のブロックを白い空欄までドラッグします。
最初の旗のボタンは、右上にある旗をタップするとキャラクターが動き出すという命令のブロックです。
次にオレンジ色の人間の絵が書かれたブロックは、行動の速さを表します。逆三角形の部分をタップすると速さ調節ができます。今回は浮遊感を出すために一番遅い速さを選択しています。
青い矢印のブロックは矢印の方向にキャラクターが移動します。下の数字は距離を表し、今回は3つ進むように設定しました。上と下のブロックを組み合わせると、上下に動きます。
オレンジ色の長いブロックは、囲んだブロックを繰り返します。下の数字を変更すると、繋ぎ合わせたブロックを指定の回数繰り返します。
動きを確認するには、キャンバスの上にある旗をタップします。
⑤キャラクターを追加する
左の赤丸の部分、プラスをタップすると猫のキャラクター以外にもキャラクターを追加できます。
宇宙人と惑星を追加しました。左側のキャラクターをタップすると、キャラクターごとの行動を作ることができます。猫で作ったときのようにブロックを組み合わせます。
作り終わったら、思った通りに動くかどうか右上の旗から確認しましょう!
株式会社 SCCIP JAPAN(スキップ ジャパン)について
SCCIP JAPANは、レゴ®ブロックを活用したSTEM教育のパイオニアとして、2000年に日本初のレゴを使った民間教育教室を開設しました。
以来、幼児から小学生を対象に、創造力・論理的思考力・問題解決力を育む「ものづくり教育」を国内外で提供し続けています。
ご家庭・保護者の方へ
SCCIPの教室では、子どもたちがレゴ®ブロックやロボット教材を使って、試行錯誤しながら自分のアイデアを形にしていきます。
ただ遊ぶのではなく、「つくる楽しさ」を通じて学ぶ力を自然に育てる——それがSCCIPのものづくり教育です。
▶ 全国の教室紹介はこちら:
👉 https://sccip-jp.com/classroom-list/
教育事業者・導入を検討される方へ
SCCIP JAPANでは、STEM教育やプログラミング教育を導入したい学習塾・保育園・学童保育・教育施設向けに、
研修・教材・運営ノウハウを一括提供するメンバーシップ制度(加盟店・フランチャイズ)をご用意しています。
カリキュラムは埼玉大学STEM教育研究センターとの連携により開発されており、
現在、国内10教室以上、海外(インド・スリランカ・タイ・アメリカ)でも直営教室を展開。
導入後も継続的な運営支援を行い、教育の質と安定を両立させます。
▶ 加盟・導入のご相談はこちらからお問い合わせください。
👉 https://sccip-jp.com/contact/
お問い合わせ・会社情報
株式会社 SCCIP JAPAN(スキップ ジャパン)
〒101-0051 東京都千代田区神田神保町3-17-15 ヨシダFGビル
担当: 勝村
TEL: 03-6256-9406
MAIL: info@sccip-jp.com
📩 お問い合わせページ:
👉 https://sccip-jp.com/contact/