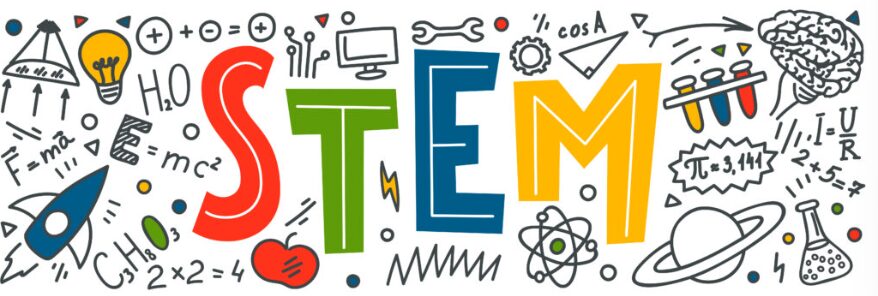STEAM教育の実践事例【学校で実際に行われているSTEAM教育】
テクノロジーの進化が加速する現代社会において、子どもたちに求められる力も大きく変わりつつあります。
創造力・論理的思考力・課題解決力をバランスよく育む「STEAM教育」が、全国の小学校や民間教育機関で広がり始めています。
本記事では、実際に日本国内で行われているSTEAM教育の実践事例を紹介し、子どもたちがどのように未来を切り開いているのかに迫ります。
国内の学校におけるSTEAM教育の実践事例について

① 埼玉県 上尾市立鴨川小学校「バリアフリー」をテーマにしたプログラミング教育
埼玉県上尾市立鴨川小学校では、令和2年度国立教育政策研究所教育課程研究指定校事業において、「バリアフリー」をテーマにしたプログラミング教育を実践しています。
総合的な学習の時間を核として、児童が必要な情報を取り出し、試行錯誤しながら継続的に改善し、最適解を見つける力を育成する取り組みが進められています。
教育活動全般を通じて実施されたプログラミング教育により、児童たちは技能を向上させ、目的や状況に応じて適切なプログラミング教材を選択できるようになりました。
特に注目すべき実践例として、4年生を対象とした「心の目~私たちが作る未来~」という46時間にわたる単元があります。
障がいのある方の視点に立ったものづくり活動を通して、人への思いやりを育み、具体的な行動につなげる態度の養成を目指しています。
授業では最初に児童たちが障がいのある方々の日常的な困難について考察し、バリアフリーに関する調べ学習を行います。
次に車いす体験やアイマスク体験などの福祉体験を通じて、障がいのある方々の生活における様々な課題を実感として理解していきます。
学習の過程で児童たちは、情報機器やロボットを活用する利点に気づき、プログラミングを応用した支援方法について調査を進めていきます。
児童自身もプログラミングや情報機器を活用して障がいのある方々の生活支援ができるという認識を深め、実際にプログラミングを用いた支援活動に取り組みます。
ものづくりの段階では、実現したい機能や動きを明確にした上で、実機をプログラミングしながら創作活動を行います。
鴨川小学校の実践では、中間発表の機会を設け、ゲストティーチャーから助言や改善案をもらうことで、児童の創作物をより理想的な形に近づける工夫がなされています。
最終的には児童が自作した支援ツールの動きを実演しながら、自分の考えを発表する機会が設けられています。
バリアフリーという社会的課題と結びつけたプログラミング教育によって、児童たちは技術的なスキルだけでなく、他者への共感力や社会貢献の意識も高めています。
鴨川小学校の取り組みは、プログラミング的思考力の育成と道徳的価値観の涵養を両立させた優れた実践例として、全国の教育現場から注目を集めています。
技術と人間性を融合させた教育アプローチは、変化の激しい現代社会を生き抜く力を育む上で、大きな示唆を与えています。
②高知市浦戸小学校 全校で取り組む教科横断型STEM教育
高知市浦戸小学校では、2020年度から全校を挙げてSTEM教育に取り組み、児童が地域の課題に主体的に関わりながら探究的な学習を深める教育実践を展開しています。
「自分の将来を見つめ、自ら切り開く子どもの育成」を教育目標に掲げ、「夢:将来を見つめる力」「絆:他者と協働できる力」「志:目標に向かって歩む力」の三つの資質・能力の育成を目指しています。
中学年の実践では、総合的な学習の時間を核として「いのちを守る・いのちをつなぐ」をテーマに設定し、地震津波災害から地域住民の命を守るための防災教育を実施しました。
学習は「みつける→調べる→まとめる→つくる→発信する」の五つの小単元で構成され、情報収集・整理分析・まとめ・表現が循環する学習過程として組み立てられています。
児童たちは地域の避難路について「逃げ地図」を作成することから学習をスタートし、既存の二つの避難路に課題があることを発見しました。
一つは住宅街で道幅が狭くブロック塀や家屋の倒壊により通行困難になる恐れがあり、もう一つは道幅が広いものの海沿いのため海に向かって避難することになるという問題を抱えていました。
児童たちはデジタルビデオカメラと巻き尺を持参してフィールドワークを計四回実施し、家屋の様子を観察したりブロック塀や道幅を測定したりして事実を写真で記録していきました。
算数で学んだ計測する力を生かしながら、収集した情報をグループごとに地図に書き込み、
そこから導き出される考察を整理・分析する作業を繰り返しました
学習の特徴的な点は、具体的な成果物を伴う活動を通じて探究を深めたことです。児童たちは地域防災会の役員を対象に新しい避難路整備の意義を説明し、大人と一緒に作業する気持ちを持ってもらえるようなプレゼンテーションを行いました。
参加者から「あるものを利用して命をつなごうという発想に驚いた」という肯定的な評価を受け、実際に二日間にわたって地域の人々や市役所の協力を得て避難経路の整備を実施しました。
雑草や樹木に覆われて通れなかった道が多くの人の協力により避難路として再生され、児童たちの活動はローカルテレビにも取り上げられました。
児童からは「自分たちは人の命を守る大事なことをしてきた」「地域みんなの命を守れると思うとこれからもがんばっていきたい」という感想が聞かれ、地域防災を自分事として捉える姿勢が育まれました。
浦戸小学校の実践からは、「社会・地域とつながる実践的な学び」「実体のあるものづくりによる探究型の学び」「教科横断的・統合的な学び」という三つの学びの特徴が明らかになりました。
総合的な学習の時間をコアとしながら国語・社会・算数とつながる教科横断型の学びを実現し、日本における初等教育でのSTEM教育の新たな可能性を示しています。
③兵庫教育大学附属小学校 生徒自ら課題発見・課題解決を行う「附小DXプロジェクト」
兵庫教育大学附属小学校では、総合学習の時間を活用した「お任せ!何でも解決団! 〜わたしたちの附小DXプロジェクト」と名付けられたSTEAM教育の実践が行われています。
校長先生からのビデオメッセージによって「附小をDXしてください」という大きな課題が児童に投げかけられ、学びへの動機付けが図られています。
児童たちはグループに分かれて校内でフィールドワークを実施し、現状の学校環境における様々な課題を主体的に見つけ出す活動を行います。
発見された課題について児童たちは議論を深め、多様な視点から解決策を考案し、最終的にはプレゼンテーションを通じて成果を発表するまでの一連のプロセスが学習活動となっています。
解決策の実現手段としてプログラミングやロボット製作などのデジタル技術を積極的に活用することで、児童のチャレンジ精神を育むとともに、問題解決に向けた深い思考力や実践力が培われています。
児童がDX(デジタルトランスフォーメーション)の担い手として学校環境の改善に取り組むプロジェクトは、未来社会を創造する力を育成する先進的な教育実践として注目されています。
民間におけるSTEAM教育の実践事例について

民間で実施されているSTEAM教育の実例を紹介します。
STEAM教育&プログラミングスクール「STEMON(ステモン)」で学ぶ
「STEMON(ステモン)」は、年中から小学校6年生までを対象とした先進的なSTEAM教育およびプログラミングスクールとして、2014年という早い段階から日本国内で教育活動を展開しています。
テクノロジーを活用した創造力・表現力・論理的思考力・問題解決力を育成することを目的とした習い事として、子どもたちの発達段階に合わせて設計された独自の教材とカリキュラムを提供しています。
年齢や発達に応じた6つのクラス編成により、低学年の児童には物理学やプログラミングの基礎を中心に学ばせ、高学年になるとパソコンを本格的に使用したゲーム制作・アニメーション作成・ロボット制御などの応用的な内容へと段階的に発展できるよう設計された学習プログラムを提供しています。
レッスンは「しる」「つくる」「ためす」という3段階のステップで構成されており、事前に用意された組み立て手順書に頼らず、子どもたち自身が試行錯誤しながら創作する『コンストラクショニズム』理論に基づいた学習環境が整えられています。
児童が夢中になって取り組めるような仕掛けが随所に施され、「フロー理論」を応用した学習意欲の持続を促す工夫が見られます。
ステモンの教育プログラムでは、与えられたテーマに沿っていれば自由な発想で創作活動に取り組むことができ、唯一の正解を求めるのではなく、仲間との協力や試行錯誤を通じて自分なりの答えを見つけ出す過程を重視しています。
多様な視点からの問題解決アプローチを経験することで、未来社会を生き抜くために必要な創造力と論理的思考力を自然と身につけられる学習環境が実現されています。
SCCIP JAPANは、レゴ®ブロックを活用したSTEM教育のパイオニアとして、2000年に日本初のレゴを使った民間教育教室を開設しました。
以来、幼児から小学生を対象に、創造力・論理的思考力・問題解決力を育む「ものづくり教育」を国内外で提供し続けています。
ご家庭・保護者の方へ
SCCIPの教室では、子どもたちがレゴ®ブロックやロボット教材を使って、試行錯誤しながら自分のアイデアを形にしていきます。
ただ遊ぶのではなく、「つくる楽しさ」を通じて学ぶ力を自然に育てる——それがSCCIPのものづくり教育です。
▶ 全国の教室紹介はこちら:
👉 https://sccip-jp.com/classroom-list/
教育事業者・導入を検討される方へ
SCCIP JAPANでは、STEM教育やプログラミング教育を導入したい学習塾・保育園・学童保育・教育施設向けに、
研修・教材・運営ノウハウを一括提供するメンバーシップ制度(加盟店・フランチャイズ)をご用意しています。
カリキュラムは埼玉大学STEM教育研究センターとの連携により開発されており、
現在、国内10教室以上、海外(インド・スリランカ・タイ・アメリカ)でも直営教室を展開。
導入後も継続的な運営支援を行い、教育の質と安定を両立させます。
▶ 加盟・導入のご相談はこちらからお問い合わせください。
👉 https://sccip-jp.com/contact/
お問い合わせ・会社情報
株式会社 SCCIP JAPAN(スキップ ジャパン)
〒101-0051 東京都千代田区神田神保町3-17-15 ヨシダFGビル
担当: 勝村
TEL: 03-6256-9406
MAIL: info@sccip-jp.com
📩 お問い合わせページ:
👉 https://sccip-jp.com/contact/
STEAM教育の実践事例【学校で実際に行われているSTEAM教育】 Read More »