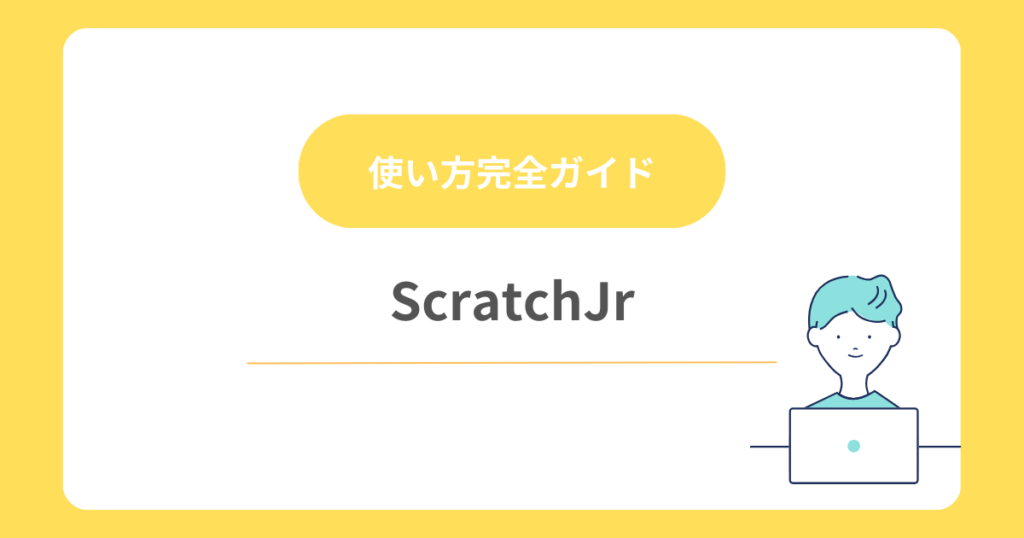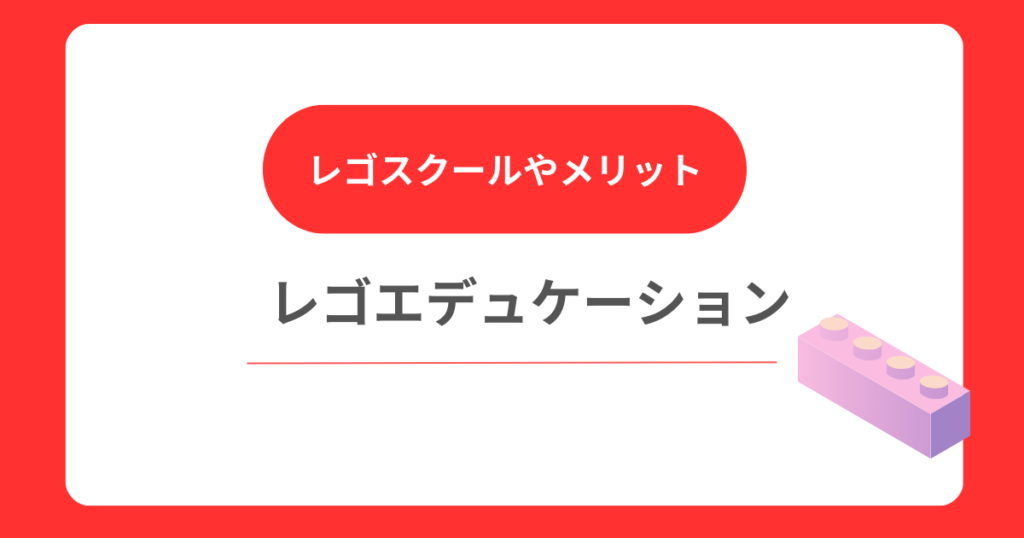ScratchJrの使い方完全ガイド:ダウンロードから初めてのプロジェクトまで
2020年から小学校ではプログラミング教育が必修化され、子どもにプログラミングを習わせたいと考える家庭も増えてきました。しかし、プログラミングは難しいイメージがあるため、子どもが本当に楽しんで学習できるのか不安に感じる方もいるのではないでしょうか。
プログラミング教室は敷居が高いけど、無料のアプリでプログラミングが学べるならチャレンジさせてみたいですよね。
今回は無料の学習用プログラミングアプリ「ScratchJ(スクラッチジュニア)」の使い方からプロジェクトの作り方までご紹介します。
ScratchJr(スクラッチジュニア)とは
ScratchJr(スクラッチジュニア)とは、未就学児から小学校低学年(5~7歳)のこどもでも簡単な操作でゲームなどを作成しながら、プログラミングが学べる初級者用の学習アプリです。操作はとても簡単で、こども向けにデザインされたキャラクターを動かしたり、ジャンプさせたりしながらコーディングの基礎が学べます。
未就学児から使える
ScratchJr(スクラッチジュニア)はまだ文字が読めないこどもでも、視覚で操作できるので未就学児のこどもでも問題なく楽しめるアプリです。対象年齢は5~7歳となり、操作はタブレットやスマホでタッチするだけです。人の絵や矢印など、ボタンを選んでブロックを組み合わせると、その流れ通りにキャラクターが動きます。最初は簡単なプログラミングからはじめ、上達してくると簡単なゲームを作成できるようになります。
ScratchJrで遊んでいるうちに、コーディングを学ぶと共に論理的に考える力が身に付きます。
ScratchJr(スクラッチジュニア)とScratch(スクラッチ)の違いは?
ScratchJr(スクラッチジュニア)はScratch(スクラッチ)という有名なプログラミング言語を元に作られたアプリとなり、対象年齢が違います。Scratch(スクラッチ)は小学生以上(8~16歳)が対象となり、タッチ操作のほかマウス操作やキーボード入力も行います。
ScratchJr(スクラッチジュニア)は、プログラミング教室に通わせるか悩んでいる方にもおすすめのアプリです。楽しく続けられるようであれば、プログラミング教室に通わせるという判断材料にもなります。プログラミング教室では上位版のScrachが教材として利用する教室も多くあります。
ScratchJr(スクラッチジュニア)のダウンロード方法
対応機種はiPad、Androidタブレットですが、スマホ(androidも一部機種対応)でも対応可能でした。
①タブレットを準備する
iPadまたはAndoroidタブレットを準備します。 iOS 9以上、Andoroid OS 5以上のタブレットが推奨です。
②App StoreまたはGoogle Playクセスする
▼Google Play
▼App Store
App StoreかGoogle Playのページを開いて、アプリをインストールする
③インストールする
入手、または、インストールをタップしてインストールを開始する
画面上にアプリのアイコンが表示されます。
ScratchJrのアイコンをタップしてアプリをスタートします。
④アプリを立ち上げる
ブルーの画面が表示されます。
⑤アイコンの説明
左側の家のアイコンからアプリをスタートします。
右側の?のアイコンは、動画で使い方を視聴できます。
こどもに初めてアプリを使わせる場合は、使い方動画からはじめることをおすすめします。動画はこども向けに作成されているので、視覚だけで使い方が学べます。
ScratchJr(スクラッチジュニア)で作れるゲームの種類
あらかじめ最初から作成されたプロジェクトは8種類あります。
プロジェクトの例を表示させるには、ホーム画面からアプリをスタートさせると、[じぶんのぷろじぇくと]の画面が表示されます。
画面上部にある?のアイコンをタップすると表示されます。
ScratchJrをはじめてさわる場合は、[ぷろじぇくとれい]からはじめると、理解しやすいので興味がわくかもしれません。画像の緑の魚をタップすることで、下の項目にあるブロックの命令どおりに魚が動きます。このプロジェクトに追加したり削除したりすることも可能です。
[ぷろじぇくとれい]は、[うみのなか]のほか
▼のうじょう
▼しき
▼ともだち
▼だんす
▼どうぶつれーす
▼ぶつかる
▼かんたんなしょうかい
ScratchJr(スクラッチジュニア)でゲームの作り方
今回はキャラクターがバスケットボールをゴールに投げる動作を作成します。
①プロジェクトをはじめる
+(プラス)ボタンからプロジェクトをはじめます。
一番右側に表示されているぷろじぇくと1は、以前作成したぷろじぇくとが表示されます(はじめて作る場合は何も表示されません)。
プロジェクトを作成すると、キャラクターのみが表示された白い画面が表示されます。
背景が真っ白なので、まずは背景を追加します。
画面上部にある景色のボタンをクリックします。
②背景を選ぶ
今回はキャラクターがバスケットを投げる動作をプログラミングしますので、右上のバスケットゴールが描かれた画像を選択し、右上のチェックをタップします。
空白だった背景にバスケットのシーンが追加されました。
次に、キャラクターがバスケットゴールに向かって走っていき、ボールにぶつかったらボールを投げるという動作を追加します。
追加は矢印や人の絵がかかれたアイコンをタップし、右側に表示されたブロックを白い部分にスワイプして組み立てていきます。
③キャラクターを動かす
黄色いボタンをタップすると、旗や指、メールなどのボタンが描かれた黄色いアイコンが表示されるので、今回は左から2番目の[ねこをたっぷしてすたーと]を選択します。
黄色は、どのようなアクションがあればキャラクターの動作がはじまるかを決定する項目です。
アクションをはじめるには、[ねこをたっぷしてすたーと]を押しながらそのまま空欄の部分までもってくると(ドラッグ)、空欄にブロックが追加されます。
青い矢印のボタンを押すと、矢印が描かれた青い項目が表示されます。左から3番目の上矢印を選択しながら空欄までドラッグします。そして、最初に設置したブロック[ねこをたっぷしてすたーと]に接続させると、キャラクターをタップすると矢印方向に進むようになります。
矢印をいくつか連結させてもいいのですが、今回は丸で囲んだ数字を変更して任意の数字分キャラクターを動かすようにします。
キャラクターがシュートを打てる場所まで移動させたいので、数字をタップして、右側に表示された電卓のようなものから3をタップします。矢印を3個連結したのと同じだけキャラクターが移動します。
④キャラクターを元の位置に戻す方法
画像のブロックの設定でキャラクターを何度もタップし続けると、画面外までキャラクターが進んでしまいます。スタートの位置にキャラクターを戻す場合は、右上の戻るボタンをタップしてください。
⑤ブロックを削除する方法
空欄に設置したブロックを削除したい場合は、該当のブロックを上の部分までドラッグすると削除されます。
⑥オブジェクトを追加する
次にバスケットボールを追加します。左側の+(プラス)ボタンを押します。
バスケットボールを選択し、右上のチェックボタンを押すと追加できます。
①左側にバスケットのスペースが配置されました。
バスケットの動きはバスケットのスペースで設定します。
②バスケットボールをゴール下に置きたいので、表示されたバスケットボールをドラッグして②の場所に置きます。
③黄色のアイコンから[ねことぶつかったらすたーと]を選択、ドラッグして空欄に設置します。
次に、ねこがシュートを打つ動作を設定するので、ゴールを狙う時間を設定します。オレンジのアイコンをタップし、時計のアイコンをドラッグします。数字をタップして10を入力。
ボールを投げる動作は、矢印アイコンから[じゃんぷする]を選び数字を5に変更します。
最後に赤いアイコンから[しゅりょう]を選びブロックを連結させると完成です。
まとめ
今回はScratchJr(スクラッチジュニア)の概要からプロジェクトのはじめかたまで幅広くご紹介しました。
はじめは簡単なプロジェクトしか作れなくても、誰かが作成したプロジェクトを真似することで創作意欲が沸き、工夫を凝らしていくうちにプログラミングが楽しいと感じるようになります。
こどもがプログラミングに興味を持つようであれば、Scratchへ移行してもいいですし本格的にプログラミング教室に通わせてあげるのも一つの手段ともいえるでしょう。